Running Total In Power BI
- PowerBI Zone
- May 31, 2022
- 1 min read
Updated: Jun 14, 2022
Today we take a look at the simplest method to create a running total in Power BI desktop.
So without further adieu lets get started.
Scenario :We have the below table created in Power BI desktop with the help of "Financial" excel file that comes in built with Power bi desktop.

Now we just need to create a running total using the Quick Measure option.
Step1 : Go to the 3 dots in the right side of the Financial Fields as shown below
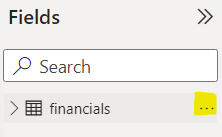
Step 2 : Right click and go to option "New Quick Measure"

Step 3 :Go to "Running total" option

Step 4 : Give the base value .i.e the value whose running total you want .In our case its Sales

Step 5: Go to Field and drag and drop the Date column since you want sales for the date range

Step 6: Click ok to confirm

Step 7 :Just pull this in the visual and you get the below running total and that's it .You are done

If you want to see the underlying autogenerated DAX ,just select the measure and you will get the below code.

You can watch the below video for details
More Video from Powerbizone. Below is on Time Intelligence using totalytd and datesytd
SamePeriodLastYear DAX Explained in below video
Comments